노트북을 사용하면서 배터리 수명과 건강 상태는 무엇보다 중요한 고려 사항 중 하나입니다.
배터리 수명이 짧아지거나, 노트북의 사용 시간이 예전보다 눈에 띄게 줄어들었다면, 배터리의 건강 상태를 점검해야 할 때일지도 모릅니다.

Windows 운영 체제에서는 사용자가 직접 배터리 건강 보고서를 생성할 수 있는 기능을 제공합니다.
이 기능을 사용하면 배터리의 현재 상태와 수명을 파악할 수 있어, 필요한 조치를 취할 수 있습니다.
Windows 11 사용자의 경우
'Windows Terminal'을 이용하여 간단하게 배터리 보고서를 생성할 수 있습니다.
시작 버튼을 마우스 오른쪽 버튼으로 클릭한 후 '터미널(관리자)'를 선택합니다.
보안 경고가 나타나면 '예'를 선택하고, 다음과 같은 코드를 입력 후 엔터를 누릅니다.
powercfg /batteryreport /output "C:\battery-report.html"
이렇게 하면 C 드라이브에 'battery-report.html' 파일이 생성됩니다.
파일 탐색기를 열고 '이 PC' > '로컬 디스크(C:)'로 이동하여 생성된 HTML 파일을 확인할 수 있습니다.
이 파일을 열면, 컴퓨터와 설치된 배터리에 대한 정보가 담긴 보고서를 볼 수 있습니다.
보고서의 '설치된 배터리' 섹션에서는 배터리의 사이클 수, 설계 용량, 완전 충전 용량 등의 정보를 제공합니다.
배터리 사이클 수는 배터리가 완전히 충전된 상태에서 100%에서 0%로 방전되었다가 다시 충전되는 횟수를 의미합니다.
사이클 수가 많다는 것은 배터리가 많이 사용되었다는 신호일 수 있으며, 배터리의 건강에 영향을 줄 수 있습니다.

설계 용량은 배터리가 처음 설계될 때의 최대 충전 용량을, 완전 충전 용량은 현재 배터리가 저장할 수 있는 최대 전력량을 나타냅니다.
시간이 지남에 따라 완전 충전 용량은 감소할 수 있으며, 이는 배터리의 성능 저하를 의미할 수 있습니다.
보고서의 '최근 사용' 섹션을 살펴보면, 보고서 생성 시점까지 노트북이 어떻게 배터리를 사용했는지 확인할 수 있습니다.
각 배터리 방전 시점과 소모된 전력량, 그리고 시간에 따른 전력 사용 패턴을 그래프로 볼 수 있습니다.
아래는 노트북 배터리 건강을 점검하고 관리하는 방법에 대한 요약 표입니다.
| 분류 | 설명 |
| 배터리 보고서 생성 (Windows 11) | Windows Terminal을 사용하여 powercfg 명령어로 배터리 보고서를 생성, 파일 탐색기에서 HTML 보고서 확인 |
| 배터리 섹션 분석 | 배터리의 사이클 수, 설계 용량, 완전 충전 용량 정보 제공 |
| 최근 사용 및 용량 변화 | 배터리 사용 패턴과 시간에 따른 전력 소모량, 배터리 용량 변화 이력 분석 |
| 배터리 보고서 생성 (Windows 10) | PowerShell을 사용하여 배터리 보고서 생성, 동일한 powercfg 명령어 사용 |
| Pure Battery Analytics 앱 사용 | Microsoft Store에서 앱 다운로드, 설계 용량 및 현재 충전 용량 확인, 배터리 소모 수준 분석 |
| 노트북 유지 관리 | 정기적인 키보드 및 팬 청소를 통한 노트북의 냉각 효율 및 전반적 성능 유지 |
이 데이터를 통해 노트북의 일상적인 사용 패턴과 배터리 소모 경향을 파악할 수 있습니다.
또한, '배터리 용량 이력' 섹션에서는 시간에 따른 배터리 용량의 변화를 볼 수 있습니다.
이는 노트북 사용 중 특정 활동이 배터리에 미칠 수 있는 영향을 보여줄 수 있으며, 배터리 관리에 도움이 될 수 있습니다.
Windows 10 사용자의 경우
유사한 방법으로 배터리 건강 보고서를 생성할 수 있습니다.
이 경우 'Windows PowerShell'을 사용하며, 시작 메뉴를 마우스 오른쪽 버튼으로 클릭 후 'PowerShell(관리자)'를 선택합니다.
보안 경고에 동의한 다음, PowerShell 창에서 같은 명령어를 입력합니다.
이렇게 해서 배터리 건강 보고서를 생성하고, 여러분의 노트북 배터리가 어떤 상태인지 자세히 알아볼 수 있습니다.
배터리 보고서를 통해 얻은 정보가 충분하다면, 이제 더 나아가 앱을 활용하여 배터리 상태를 더욱 쉽게 확인할 수 있습니다.
Microsoft Store에서는 'Pure Battery Analytics'와 같은 다양한 애플리케이션을 제공하여, 사용자들이 노트북의 배터리 상태를 보다 직관적으로 확인할 수 있도록 돕습니다.
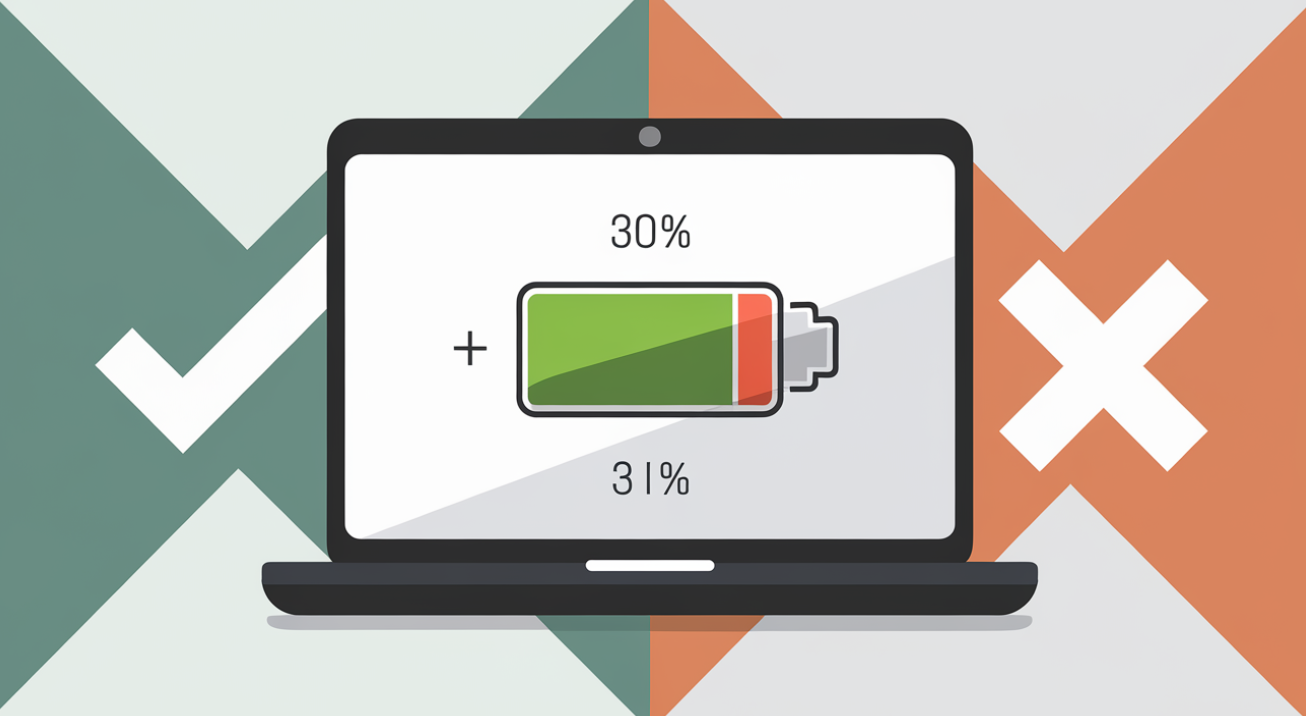
이 앱을 설치하는 과정은 매우 간단합니다. Windows의 Microsoft Store 앱을 열고 'Pure Battery Analytics'를 검색하면 됩니다.
앱을 설치한 후에는 바로 사용을 시작할 수 있습니다. 앱을 실행시키면 'Quick View'라는 섹션에서 바로 배터리의 설계 용량과 현재 충전 용량을 확인할 수 있습니다.
설계 용량은 노트북의 배터리가 제조사에서 설계한 최대 용량을, 현재 충전 용량은 배터리가 현재 저장할 수 있는 전력의 양을 나타냅니다.
현재 충전 용량이 낮다는 것은 배터리가 이미 많이 소모되었거나, 건강이 좋지 않다는 신호일 수 있습니다.
또한, 앱의 'Analytics Section'을 통해 배터리의 남은 사용 시간과 시스템이 배터리를 어떻게 사용하고 있는지에 대한 정보도 제공합니다.
배터리 소모 수준을 확인하면, 사용자는 노트북의 배터리가 특정 활동에 얼마나 많은 전력을 소모하는지 알 수 있으며, 필요한 경우 배터리 사용 설정을 조정하여 더 효율적으로 배터리를 사용할 수 있습니다.
위의 과정들을 통해 노트북의 전반적인 성능을 유지하고, 필요한 경우 적절한 시기에 배터리를 교체하여 노트북을 최적의 상태로 유지할 수 있습니다.
노트북을 청결하게 유지하는 것도 중요합니다. 키보드와 같은 외부 부품은 물론 내부의 노트북 팬도 정기적으로 청소해주어야 합니다.

노트북 팬을 청소하지 않으면 먼지가 쌓여 노트북의 냉각 효율이 떨어질 수 있으며, 이는 과열로 이어져 전반적인 작동이 느려질수도 있고 하드웨어의 수명을 단축시킬 수 있습니다.
따라서, 몇 개월에 한 번씩 노트북을 열어 팬과 내부를 청소하는 것이 좋습니다.
이 작업을 통해 노트북의 성능을 유지하고, 노트북이 항상 최상의 상태로 작동하도록 할 수 있습니다.
이렇게 배터리 건강 상태를 정기적으로 점검하고, 노트북을 깨끗하게 유지함으로써,
노트북의 성능을 보장하고 오랫동안 최적의 상태로 사용할 수 있습니다.

'나의 관심 정보' 카테고리의 다른 글
| 디스코드 티토커 tts 작동문제 해결. 윈도우 설정 최적화 방법 (0) | 2024.10.12 |
|---|---|
| 윈도우 11로 업데이트 하드웨어 호환성 우회하기 (6) | 2024.10.11 |
| 블루스택가상화 활성화로 게임 성능 개선하기 (2) | 2024.10.11 |
| Deezer 음악 스트리밍 플랜 비교. Spotify 및 AppleMusic 상세 분석 (6) | 2024.10.11 |
| 파이어폭스 보안 업데이트 CVE-2024-9680 취약점 분석 (1) | 2024.10.10 |



